Windows 10 upgrade
Overweegt u een Windows 10 upgrade? PC Refresh geeft advies!
Na het tegenvallende succes van Windows 8 heeft Microsoft nu Windows 10 gelanceerd. De nieuwste versie van het Windows besturingssysteem wordt aan gebruikers van Windows 7 en 8 als gratis update aangeboden. Installatie kan gemakkelijk via een automatische update, maar ook een volledig schone installatie is mogelijk voor het beste resultaat.

Hoewel de gratis upgrade naar Windows 10 interessant is, zitten er wel wat haken en ogen aan. Het kan namelijk zijn dat uw computer na de upgrade niet meer goed of volledig functioneert. Dus heeft u zelf weinig computerkennis, dan raden we u aan nog even te wachten met de upgrade naar Windows 10.
U kunt natuurlijk ook een computerspecialist inschakelen om de upgrade vakkundig uit te voeren. De experts van PC Refresh helpen u graag verder, de diagnose en prijsopgaaf zijn zelfs geheel vrijblijvend!
De voordelen van Windows 10
Windows 10 heeft een groot aantal voordelen ten opzichte van zijn voorgangers. De belangrijkste zijn:
- Windows 10 is efficiënter opgezet en daardoor sneller dan zijn voorgangers, vooral bij het opstarten en afsluiten. De snelheidswinst is vooral merkbaar als een volledig schone Windows 10 installatie wordt uitgevoerd.
- Op pc’s en laptops start Windows 10 weer met het vertrouwde bureaublad met startmenu, zoals tot en met Windows 7 het geval was. Op mobiele apparaten wordt het moderne design met de tegels gebruikt.
- De Windows 10 upgrade is gratis voor gebruikers van Windows 7 en 8. Het is daarmee voor het eerst dat Microsoft een nieuwe versie van zijn besturingssysteem geheel kosteloos aanbiedt.
Windows 10 installeren – hoe gaat dat in zijn werk?
Windows 10 installeren kan op twee manieren; de gemakkelijkste manier is de upgrade installatie via Windows Update. Een schone Windows 10 installatie is ingewikkelder, maar levert wel het beste resultaat op.
Upgrade naar Windows 10 via Windows update
Om de automatische Windows 10 upgrade uit te voeren, doorloopt u de volgende stappen:
- U meldt zich aan met uw gegevens voor de gratis upgrade. Dit kan via het Windows 10 logootje dat rechtsonder in uw taakbalk verschijnt.
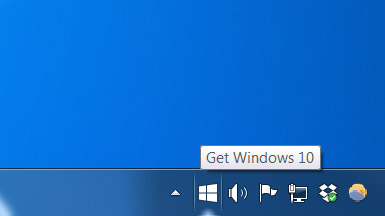
- U krijgt bericht wanneer uw upgrade klaar staat. Om de drukte te spreiden, biedt Microsoft deze upgrade niet aan iedereen tegelijk aan.
- Door de Windows 10 update in het Windows Update menu aan te zetten wordt de installatie gestart.
- De totale doorlooptijd bedraagt 1 tot 4 uur, afhankelijk van de snelheid van uw computer en internetverbinding.
Na de installatie van Windows 10 ziet u uw nieuwe startscherm. U kunt nu aan de slag met uw nieuwe Windows 10 besturingssysteem!
Mogelijke problemen met de Windows 10 upgrade
Hoewel Microsoft er alles aan heeft gedaan om de upgrade naar Windows 10 probleemloos te laten verlopen, blijkt dit niet helemaal te zijn gelukt. De problemen na een Windows 10 upgrade variëren van niet functionerende toetsenborden en weggevallen internetverbindingen, tot computers die na de upgrade extreem langzaam zijn geworden.
Als u erg afhankelijk bent van uw computer, raden wij u dus aan om de upgrade niet zomaar uit te voeren zonder vakkundige begeleiding. Wel kunt u de upgrade alvast reserveren bij Microsoft, om deze op een later moment alsnog te (laten) uitvoeren.
Windows 10 installatie ongedaan maken
Mocht u spijt hebben van de upgrade naar Windows 10, dan kunt u deze weer ongedaan maken. U gaat hiervoor naar de instellingen in het start menu, waar u de mogelijkheden voor herstel vindt in het menu met veiligheid en updates.
Een volledig schone Windows 10 installatie
Windows 10 installeren met een opstart USB stick of dvd levert het meest schone en snelle resultaat op. Er blijven geen restanten van een oude Windows installatie achter en de computer begint weer als nieuw.
Zorg er allereerst voor dat u een geldige Windows 7 of 8 licentiesleutel heeft en noteer of fotografeer die indien mogelijk. Bij de meeste computers staat de licentiesleutel op een sticker op de behuizing van de pc of laptop.
Bij computers die nieuw zijn geleverd met Windows 8 is de licentiesleutel vaak in de hardware (UEFI) van de computer geprogrammeerd. In dat geval zal de Windows 10 installatie de licentie automatisch herkennen.
- Zorg altijd eerst voor een goede back-up van de gegevens, instellingen en wachtwoorden op uw computer!
- Met de Windows 10 Media Creation Tool van Microsoft kunt u een USB stick of dvd maken waarop de installer van Windows 10 staat.
- U start uw computer vanaf de nieuw aangemaakte Windows 10 USB stick of dvd en doorloopt de stappen van de installatie.
- Na de installatie van Windows 10 plaatst u uw gegevens terug uit de back-up.
Uw Windows 10 upgrade vakkundig laten uitvoeren door PC Refresh
Natuurlijk kunt u de upgrade naar Windows 10 ook vakkundig laten uitvoeren door onze computerspecialisten. Bij PC Refresh worden elk jaar duizenden computers geïnstalleerd met elk denkbaar besturingssysteem, dus ook uw Windows 10 upgrade is in goede handen. Vooraf wordt altijd eerst een dubbele back-up van uw gegevens en instellingen gemaakt, om verlies te voorkomen. Ook weet u met de Privacy Code van PC Refresh zeker dat uw gegevens en bestanden vertrouwelijk behandeld worden.
Om er zeker van te zijn dat uw computer en uw programma’s geschikt zijn voor de overstap naar Windows 10, zullen onze specialisten vooraf een goede inventarisatie van uw computer en programma’s maken. Zo kunnen we eventuele knelpunten vooraf signaleren en teleurstellingen achteraf voorkomen.
Meer informatie over het upgraden naar Windows 10 of een afspraak maken voor de installatie? Neem contact op of boek uw Windows 10 upgrade direct bij ons in >>